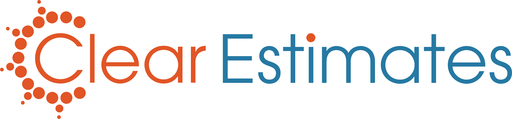Table of Contents
OverviewFavorite a PartMove, Copy, or Delete a PartRevert the Part to DefaultOpen the Part in the Part LibrarySave as New Part in Part LibraryOverview
Parts make up the core of your estimate. They contain your material & labor costs, markup amounts, labor rates & hours, and more! Clear Estimates gives you powerful tools to manage your parts, and keep your estimates organized. Let's take a look!
Favorite a Part
Favoriting a part lets you keep that item near the top of the list, so you can find it easily! From your Adjust Part tool, you can click on the "Favorite" option to make that part appear first in its category: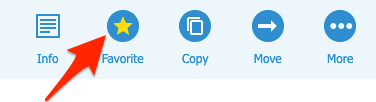 Then, when you're adding parts to your next estimate, any favorited items will appear near the top of the list (not the top of your estimate, just the top of that category list in your part browser).
Then, when you're adding parts to your next estimate, any favorited items will appear near the top of the list (not the top of your estimate, just the top of that category list in your part browser).
Move, Copy, or Delete a Part
From the Adjust Part window, you can click on "Move" or "Copy" to move a part around in your estimate. Move will remove the item and move it to a new location (another component, alternate, or project). Copy will simply duplicate your item to a new spot in your estimate (or another project). More on this here: Move or Copy Line Items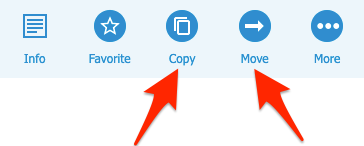
You can also delete a part from your estimate by clicking More, and then click "Delete from Project":
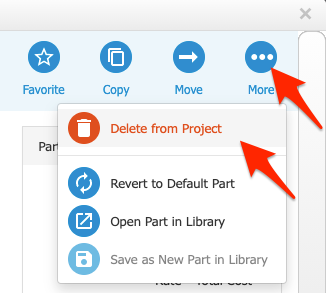
Revert the Part to Default
You've added a part to your estimate, and made a few changes. Then, the customer changes their mind. Now you need to reverse all those changes! No problem. Just click on More, and then click "Revert to Default Part".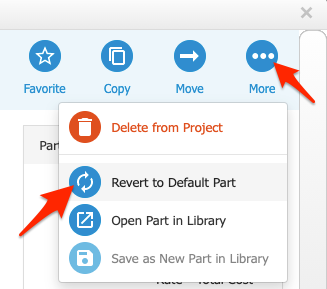
This will reverse any changes made - and change the part back to its default settings (the cost, description and report text from your part library)!
Open the Part in the Part Library
You may decide you want to edit a part permanently (so those settings are always in place for future projects). Just click on More, and then click Open Part in Library:
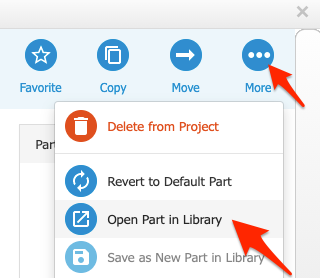
This will open that same item in your Part Library, where you can update the part's default settings. Then, those settings will be there for all of your estimates going forward!
Save as New Part in Part Library
If you created a new custom part for your project, you may want to use it again on the next project. That's easy! Just click on More, and select Save as New Part in Library. This will automatically save your custom part to the database, so you can find it for future use!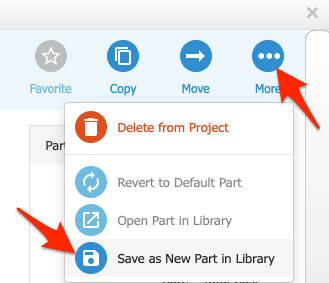
With just one click, your new part will always be available in your library!
Note: only new custom parts will show the "Save as New Part" option. If you are customizing an existing part, this option won't be available - since that part is already saved in your Part Library.