1. Click Tools > Template Library
2. Use the dropdown to find a template to export.
3. To export, select More > Export Templates
4. To import, create a blank template and select More > Import Templates
5. Browse your files and select your template.
Overview:
Clear Estimates allows you import and export templates, making it easy to share templates with other users! You can either export the templates that we offer, or import one from another account!
Please note - templates need to be built in the Template Editor and then exported. It is generally not possible to create a template from scratch in an Excel spreadsheet, and then import it. You can, however, import templates exported from other Clear Estimates accounts - provided any custom parts already exist in your library.
How To:
To import or export templates, head to Tools > Template Library.
The es tool is where you manage the templates in your account:

Export a template
To export a template, first select the template you want to export from the dropdown on the left. Then, select More > Export Template:
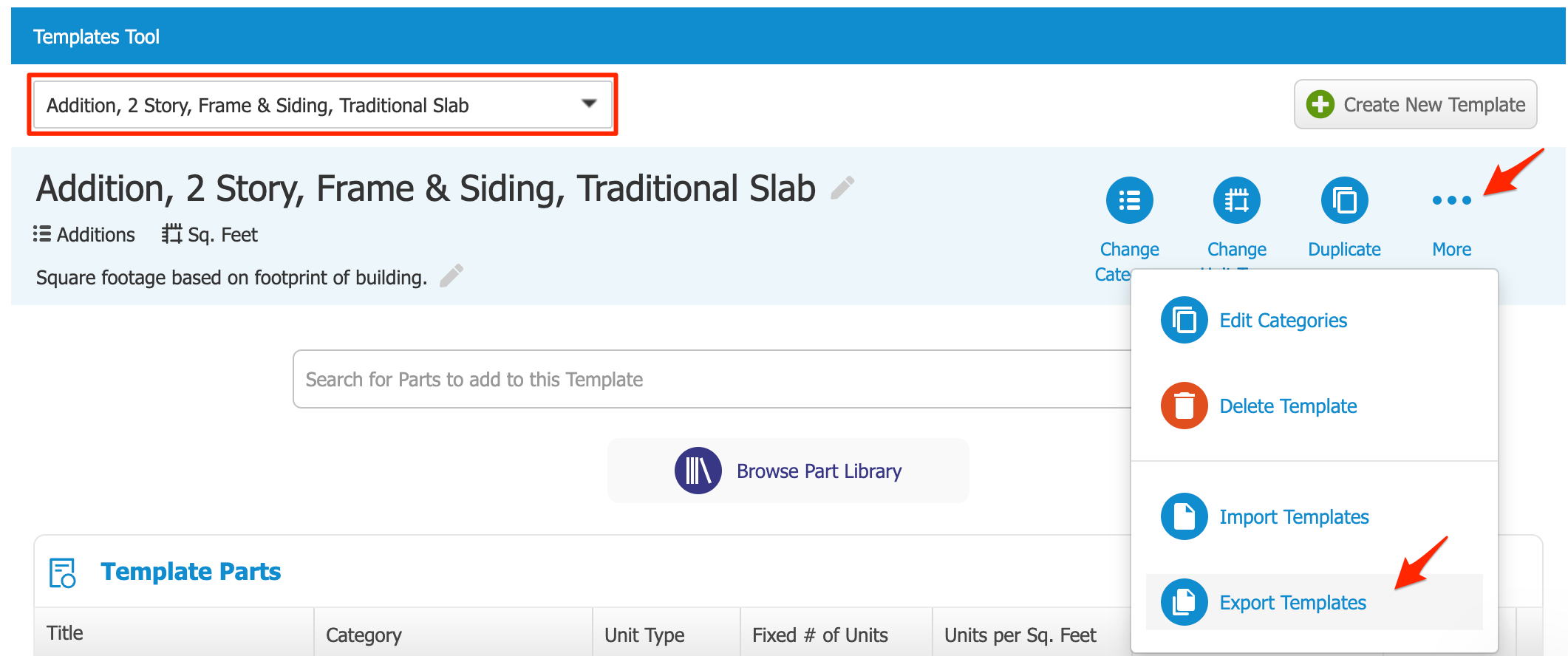
Then, click Export.
We recommend exporting copies of any templates you create yourself.
If you'd like to share the template with someone else, you can easily attach that .csv file to an email!
Import a template
To Import a template, click "Create New Template" first - to enable the Import option: 
Then, click More > Import Templates:
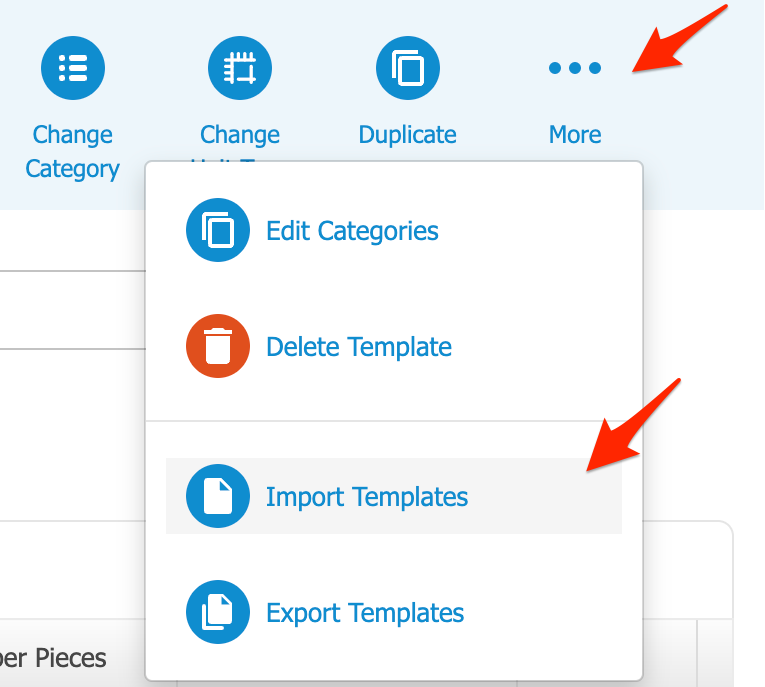
This will open your “Import a Template” wizard. Then, select “Browse“:

Select the template .csv file from your computer. Then, select “Next Step“:

Clear Estimates will check for any errors. Once everything looks good, select “Import“.
You will see a confirmation that the template was imported successfully.
Note - any templates you import will be placed in "Your Custom Templates" (at the bottom of your list).
To change this, make sure your template is open, and click Change Category at the top right:
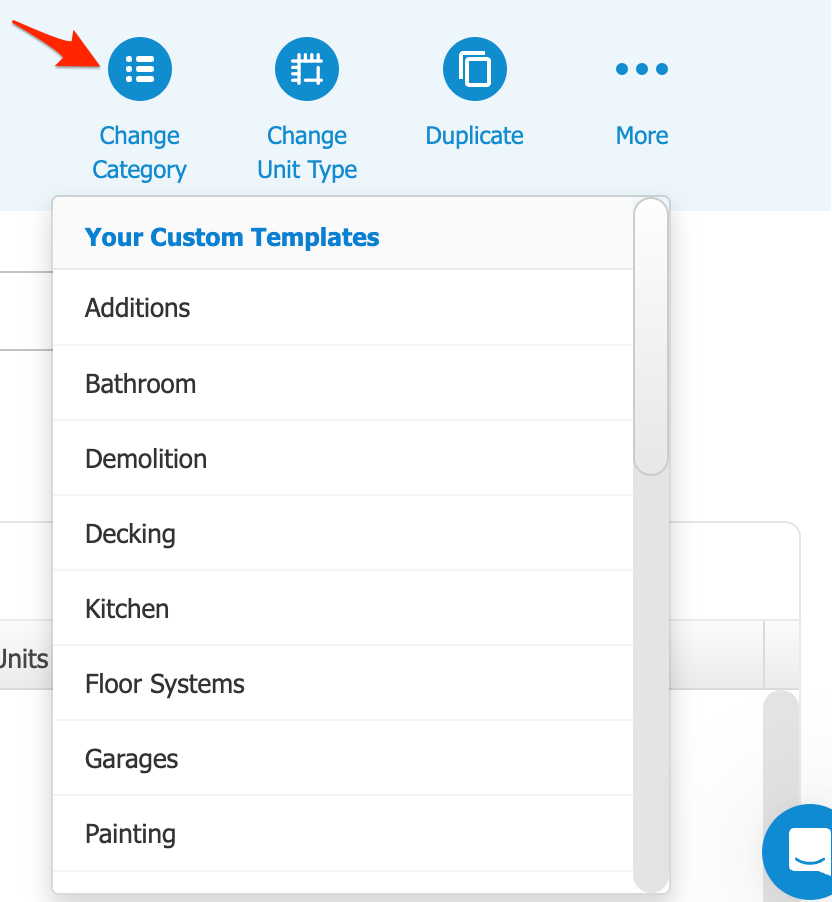
Template Categories
Each template has a category assigned. If you'd like to create your own template category, click More > Edit Categories at the top of the Templates tool: 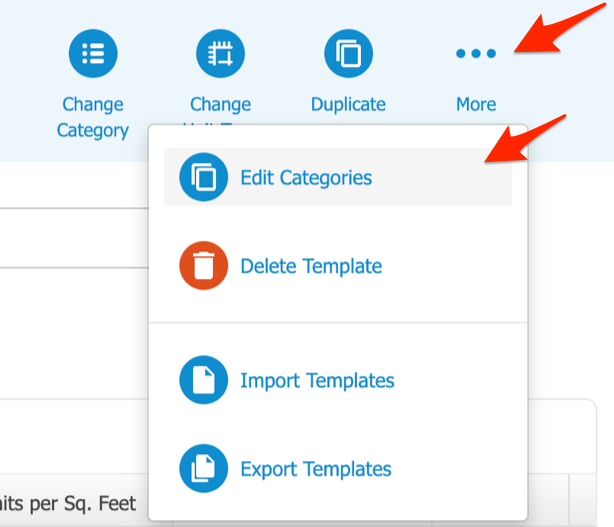
Next, click "Add Category". Your new category will be added to the bottom of your list. Click into the title to change it: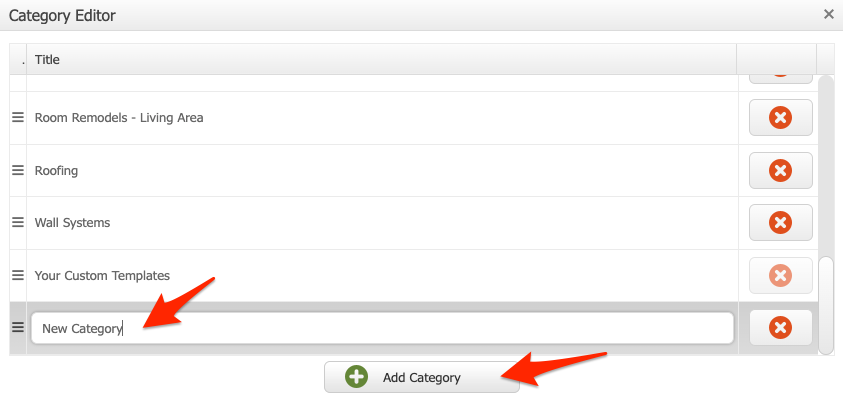
To change the order of categories, you can click / drag using the lines (to the left of your category):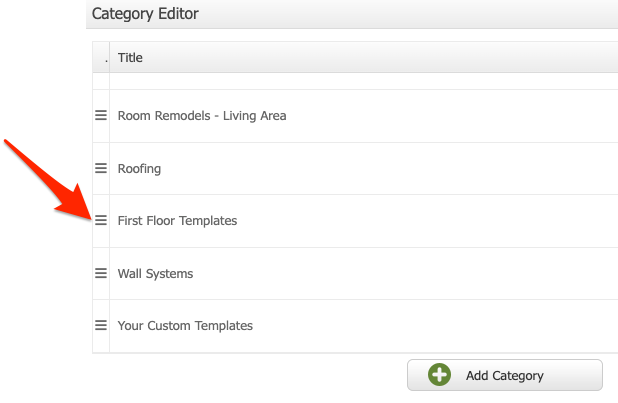
Hope this helps!
Continued Learning
How to Add Templates to a Project
