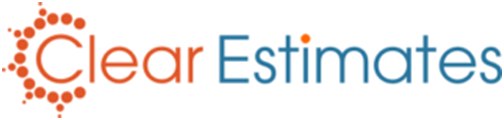Clear Estimates gives you flexibility with line item text – making it easy to have custom descriptions for your different reports (proposals)!
For any part, you have three report text options – Preliminary, Formal, and Subcontractor text. Each text box is printed on the different proposals – Preliminary, Formal, and Subcontractor.
The “Description” on the Project Overview is your part description in Clear Estimates. To adjust the text that appears on your reports, simply click the part description:
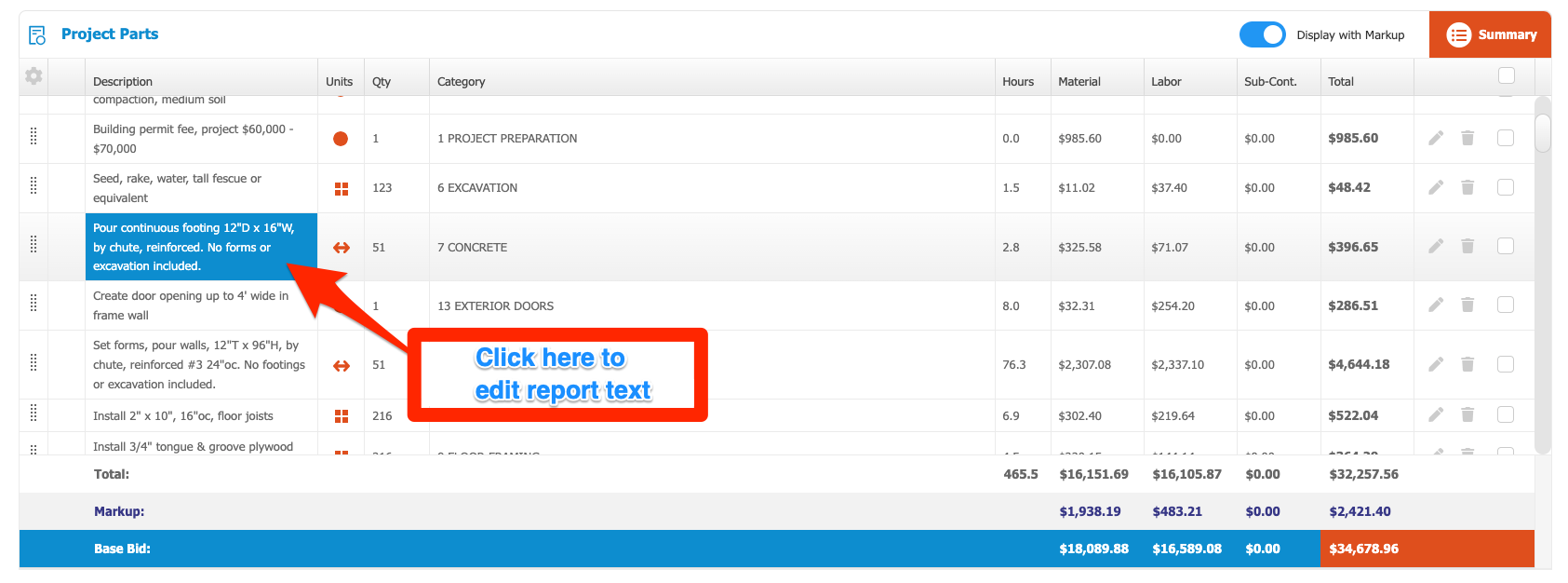
Then, you can edit the text for your different reports. For the Formal Report, be sure to edit your Formal Text:
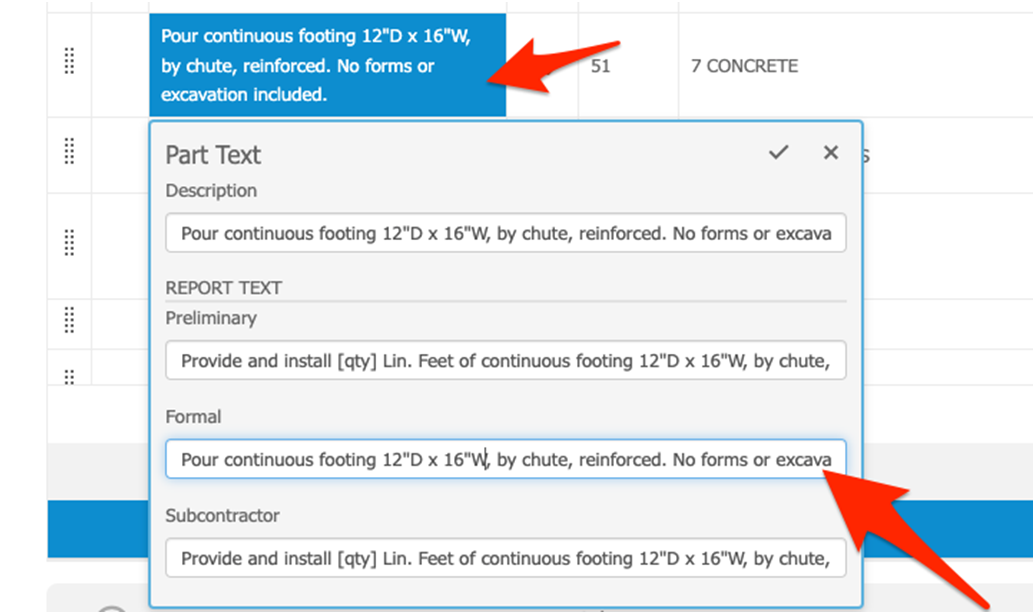
You can also click the grey pencil to the right of any part to see your report text:
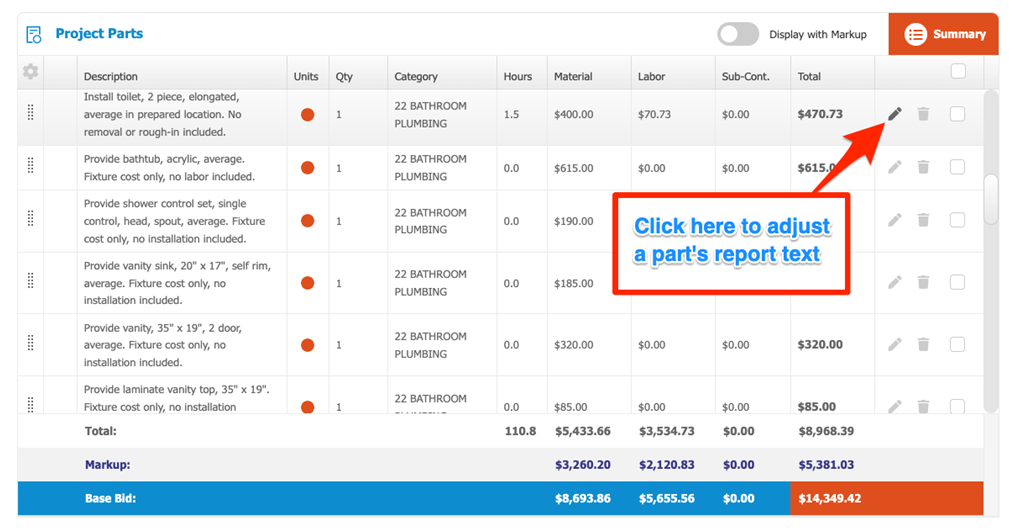
When you are in the "Adjust Part" window, you will see the three text boxes - "Preliminary", "Formal" and "Subcontractor" at the bottom.
This means that if you type "Install a roof" in the "Formal Text" box, there will be a line item on your formal report that says "Install a roof" - exactly as you typed it.
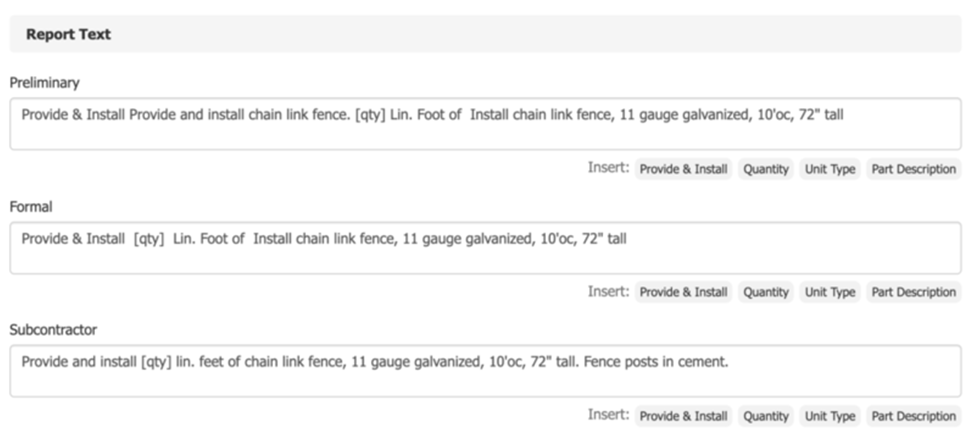
The report will display exactly what you type, regardless of the "description" of the part, or the cost of that part.
If you have a part in your project for installing a gas range, but you type in "Install wood flooring" into the "Formal Text" box, you will see "Install wood flooring" on the formal report instead.
If you open your part using the grey edit button, you’ll shortcuts for filling in the report text. You can read about those here: Report Text Shortcut Buttons
The text that is written in the "Description" box at the top of the "Adjust Part" tool will not be printed on the reports. This description is for internal use, to make sure you can find the parts you are looking for.
(You can always click the “description” shortcut button in your formal text, if you do want the description to be printed on the formal report.)
The reason there is a text box for each of these reports is so that you can completely customize the way line items display on each report. This way, you can have different text show up on each report for the same item.
Here is an example:
Let's say you have a part for "installing tile flooring". For this project, you want to install 250 square feet of flooring.
On the preliminary proposal, you don't want to include the exact square footage, just that you will be installing flooring. In your formal proposal, however, you do want to print the quantity of tile.
Note that in this case, I used the the Report Text shortcut buttons to populate the text box.
"[qty]" will print the actual quantity of the part (if we have 250 as the quantity, it will show that on the report instead of [qty]):
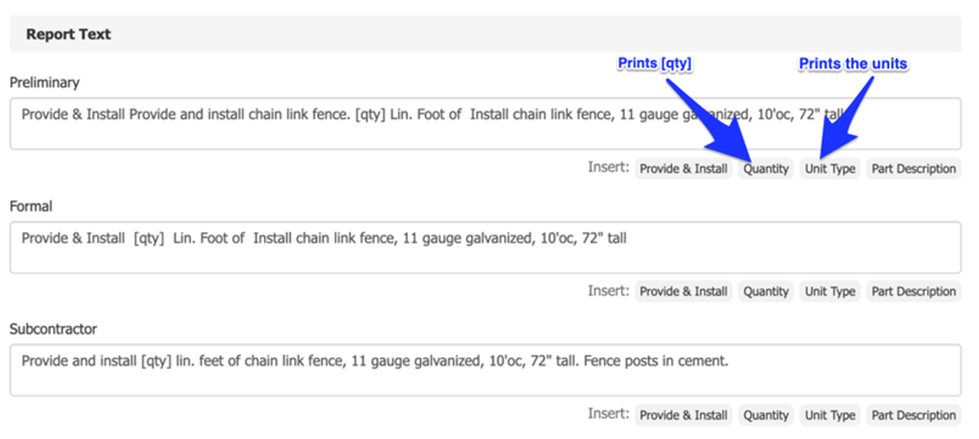
Thanks for reading!