Pro Feature
This is a PRO feature only available on Clear Estimates PRO plans. See how to upgrade to PRO: How to Upgrade or Change Your Subscription
Advanced Filtering Overview
We've recently added the option to filter project parts based on criteria such as description, category, quantity, cost and more!
This makes it easy to filter parts in your estimate - either by a specific category, or under or over a certain cost or quantity.
Plus, you can also create custom reports of your filtered items. This option is available on all Clear Estimates Pro accounts!
How To
To apply a filter, find the filter button at the top of your Project Parts overview, and click it to select a filter:
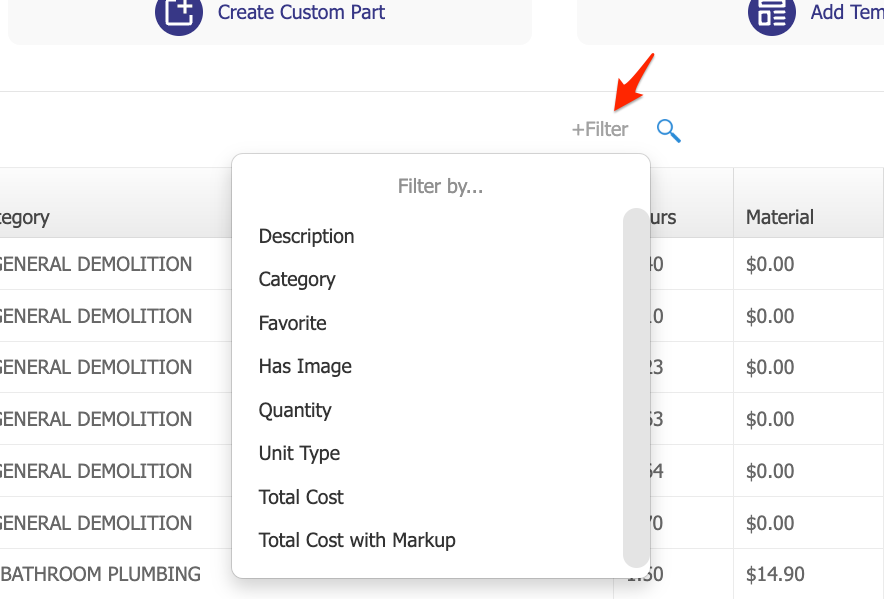
Once you choose your filter, add your criteria and click Apply to apply the filter:
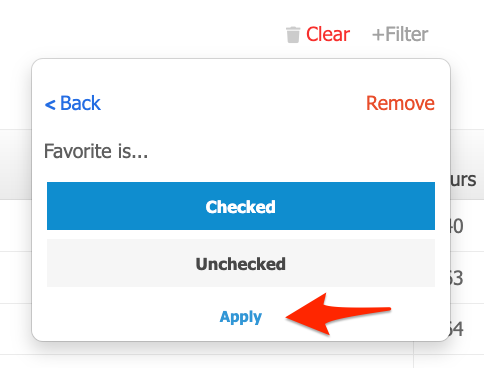
To remove all filters, click the clear button at the top:
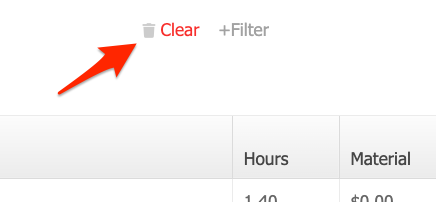
If you've added multiple filters (see below), you can remove specific filters by clicking on each filter in the top left:
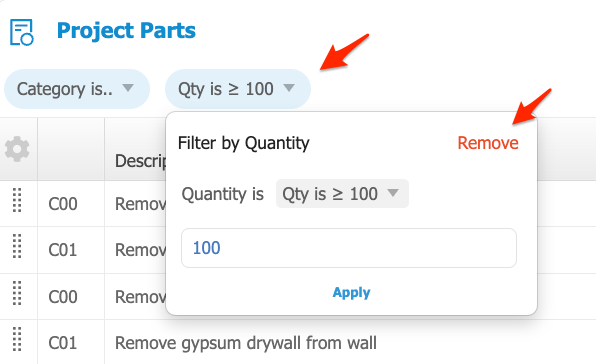
Filter options
Description
This will filter by part Description in your estimate. You can add any text, and it will filter your estimate to only show parts containing that word or description:
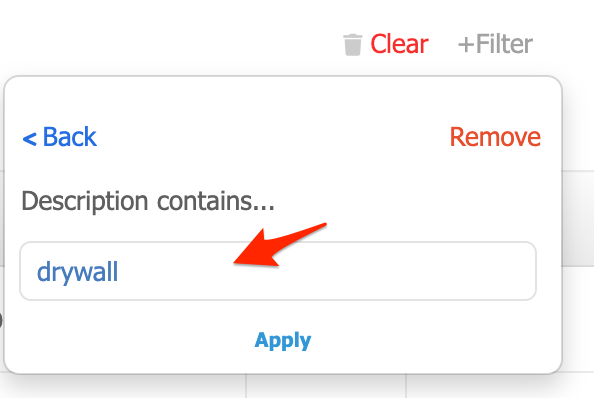
Category
This will filter the estimate by part category. When selected, it will show you a list of all part categories. Click the ones you want to filter in the estimate and click Apply:
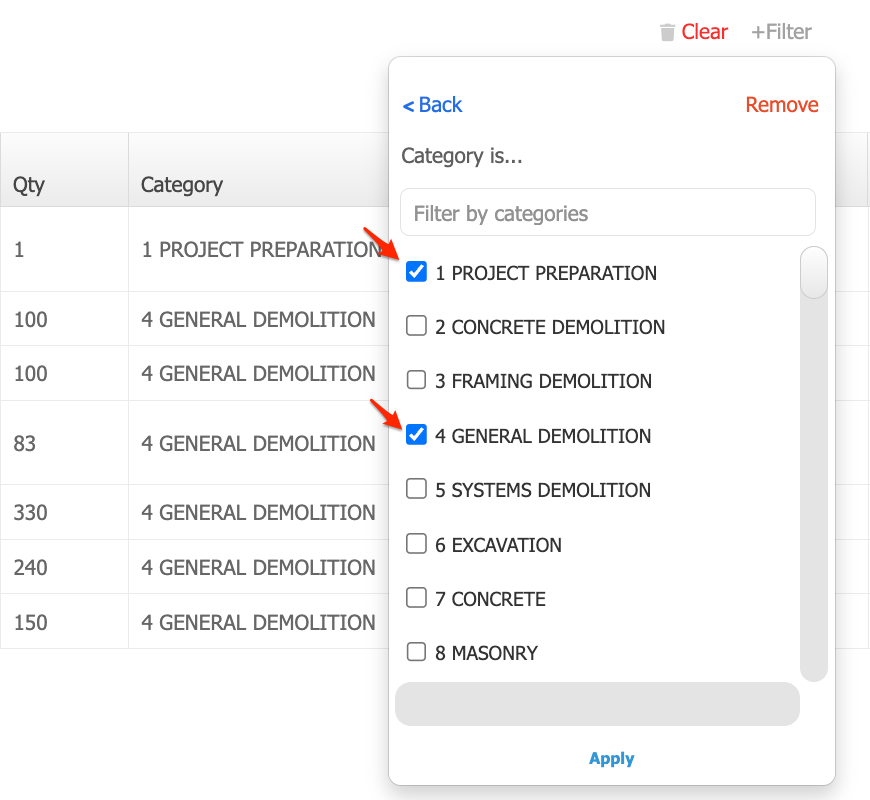
Favorite
This gives you an option to filter by your favorite parts, or filter parts that are not “favorites”. Learn more about favorite parts here.
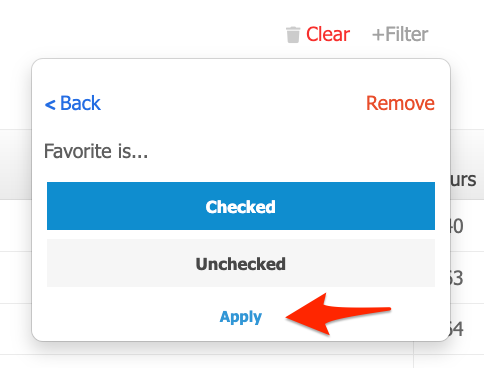
Has Image
This will filter parts that have a part image added, or parts that don't have an image included.
Quantity
“Quantity” will filter based on the part quantity in the estimate:
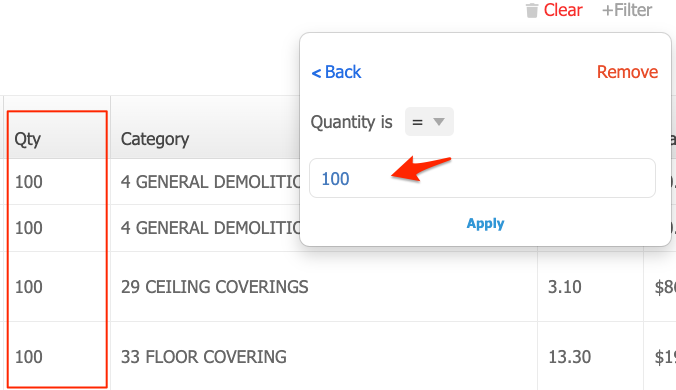
With this filter you have options for equal to, greater than, less than, less than or equal to, or greater than or equal to:
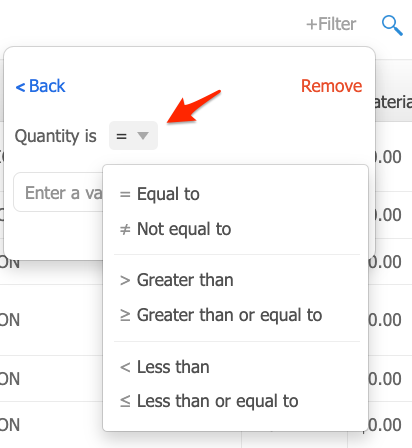
Unit Type
Each part in your estimate has a unit type, such as pieces, square feet, linear feet, and so on.
You can use the Unit Type filter to filter by specific unit types in your estimate:
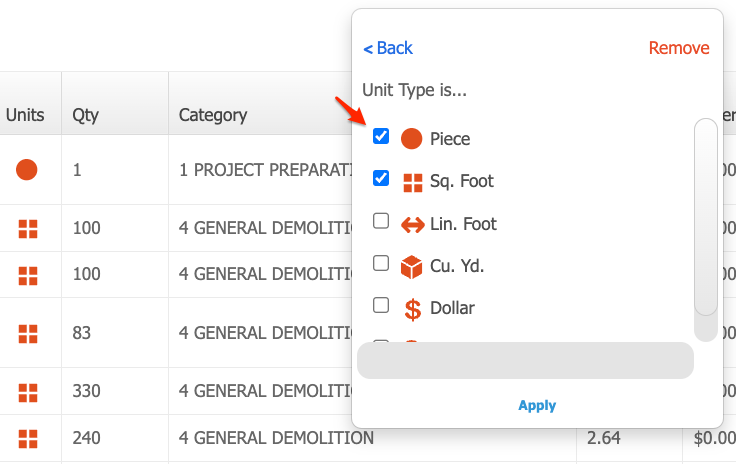
Total Cost
Total Cost will filter your estimate by the total cost of each part pre-markup.
In this example, we'll find parts in our estimate with a total cost greater than or equal to $450:
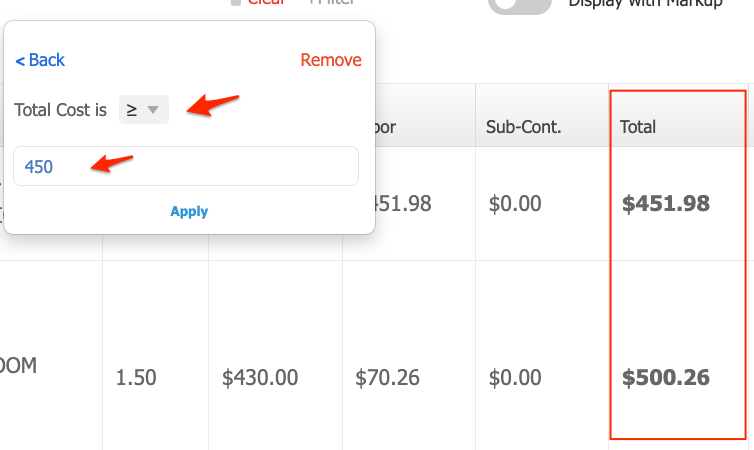
There are plenty of options for this filter. You can filter the total cost using a number equal to, or over / under a certain value. The options are:
= Equal to
≠ Not equal to
> Greater than
≥ Greater than or equal to
< Less than
≤ Less than or equal to
Total Cost with Markup
This is the same as Total cost, only used to filter after markup costs. You can look at the total cost with markup using the following options:
= Equal to
≠ Not equal to
> Greater than
≥ Greater than or equal to
< Less than
≤ Less than or equal to
Combine Multiple Filters
You're never limited to one part filter! You can combine multiple filters to surface specific types of parts.
In this example, we'll find all drywall parts with a quantity of 200 square feet or more.
First we'll apply a Description filter to show only drywall parts: 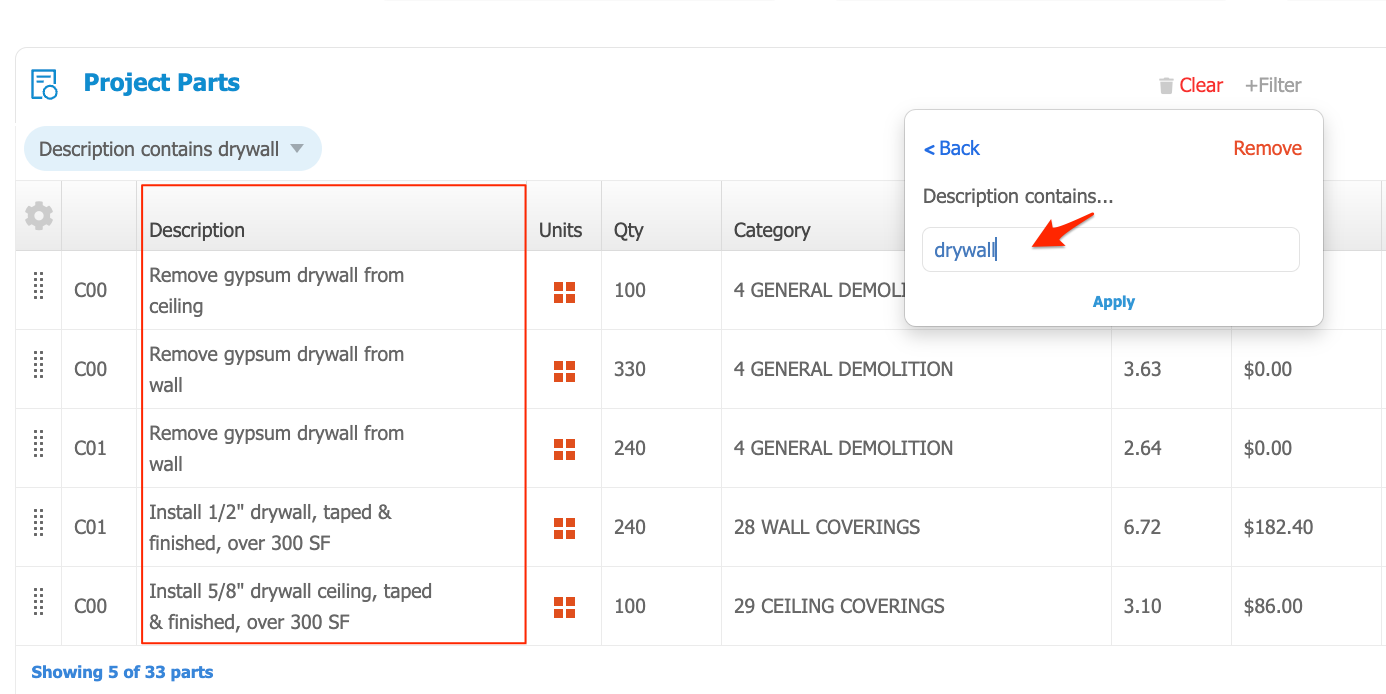
Next, we'll add a second filter for part quantity, and choose Greater than or equal to:
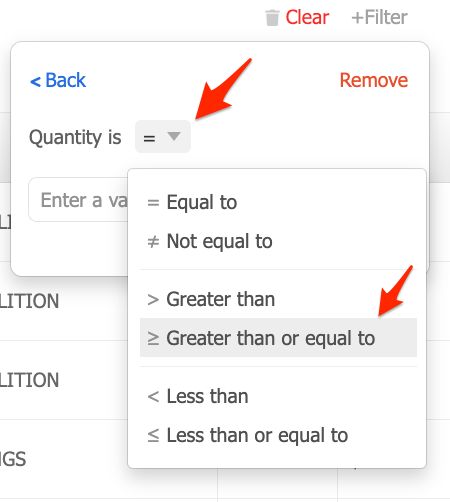
Now we just add in our quantity of 200 and click apply:
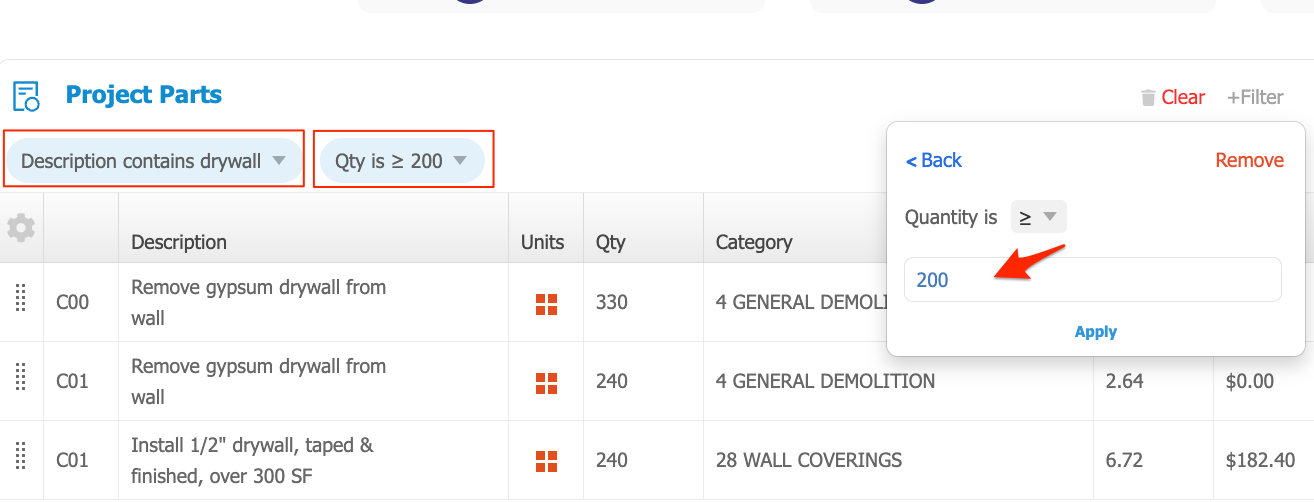
You can add any combination of filters to your estimate to find specific parts. Then you can also create a custom report of your filtered items, read below!
Custom Reports
Once you've applied your part filters, you can print custom reports showing only the filtered items. You can add as many combinations of filters as you'd like to create your report.
To do this, first apply your filters, and then click Export Project (top right of your Projects page).
In this example, we'll create a custom report of only parts in the Wall Coverings and Floor Coverings categories.
Click Filter, and select Category:
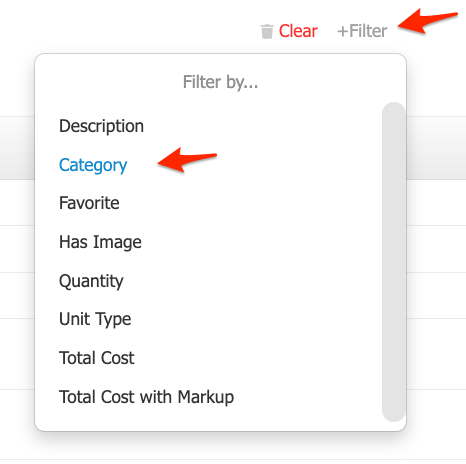
Next we'll find the categories we want to filter, and click the blue checkbox to choose the categories we need:
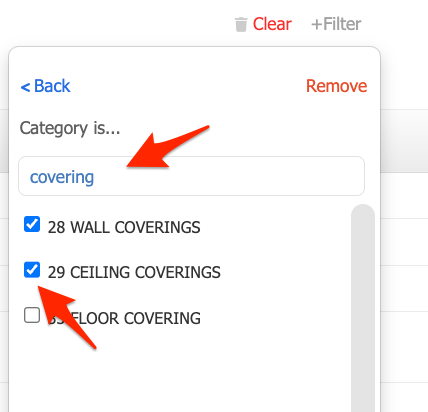
Now our estimate is filtered to show only Wall Coverings and Ceiling Coverings parts. We'll see a card in the top left showing what filters are applied, if we want to make any quick adjustments:
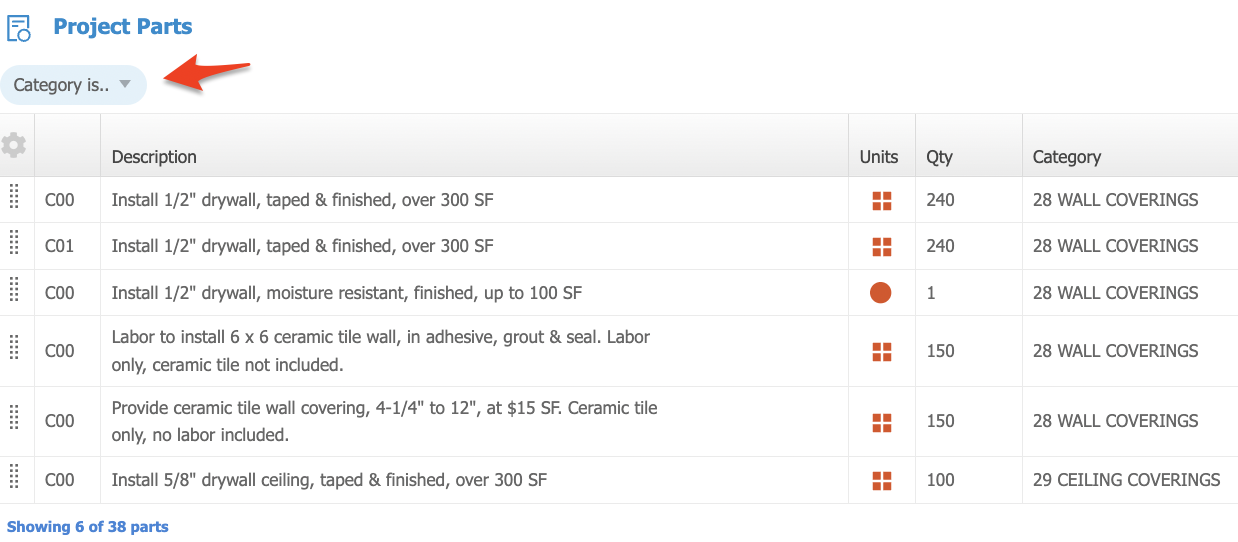
Next we'll click Export Project to print a custom report of only the items shown:
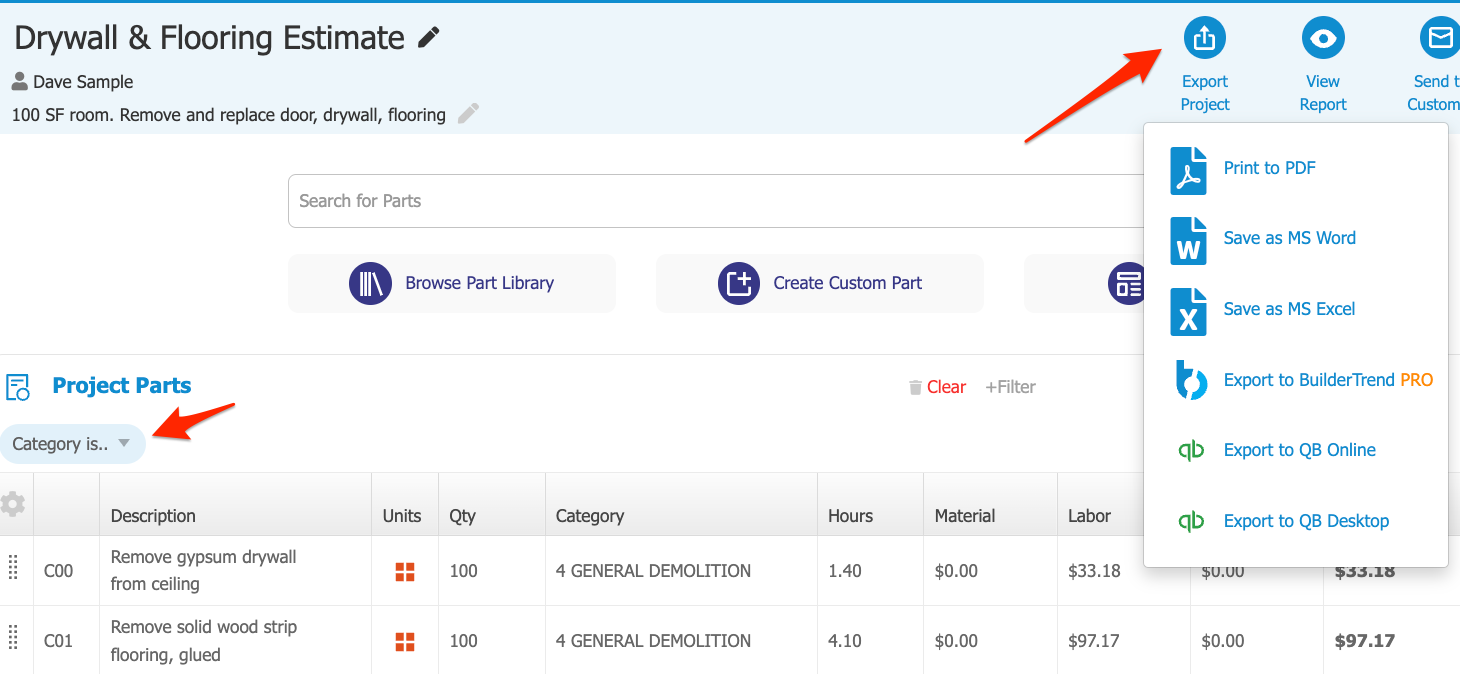
We can export to PDF, MS Word or to Excel. For this example we'll select Print to PDF.
We'll see that filtered parts only is selected, and we can choose which columns to include in our report below.
At the top of this window you have your standard export options to Include Markup in the report costs. We can also print a Summary report of our filtered parts, showing only the category totals (learn more about summary reports here):
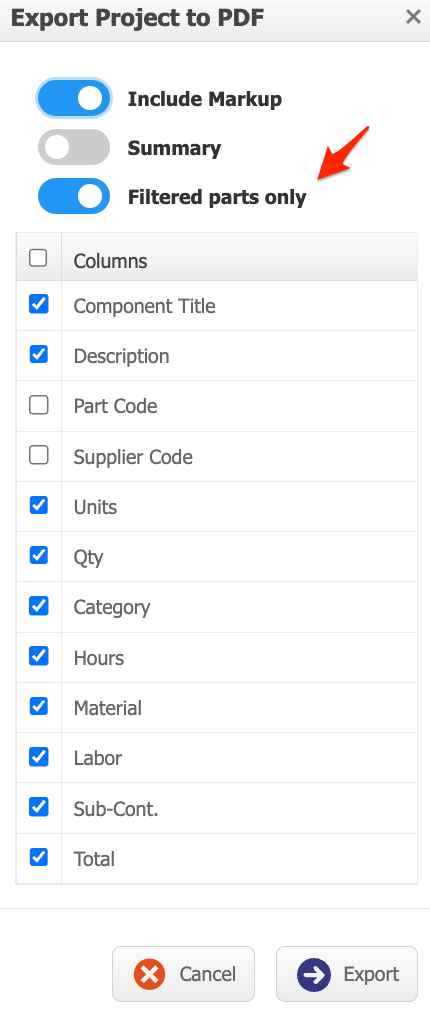
We'll select all columns and click Export, and Clear Estimates will print a custom report of only our filtered items:
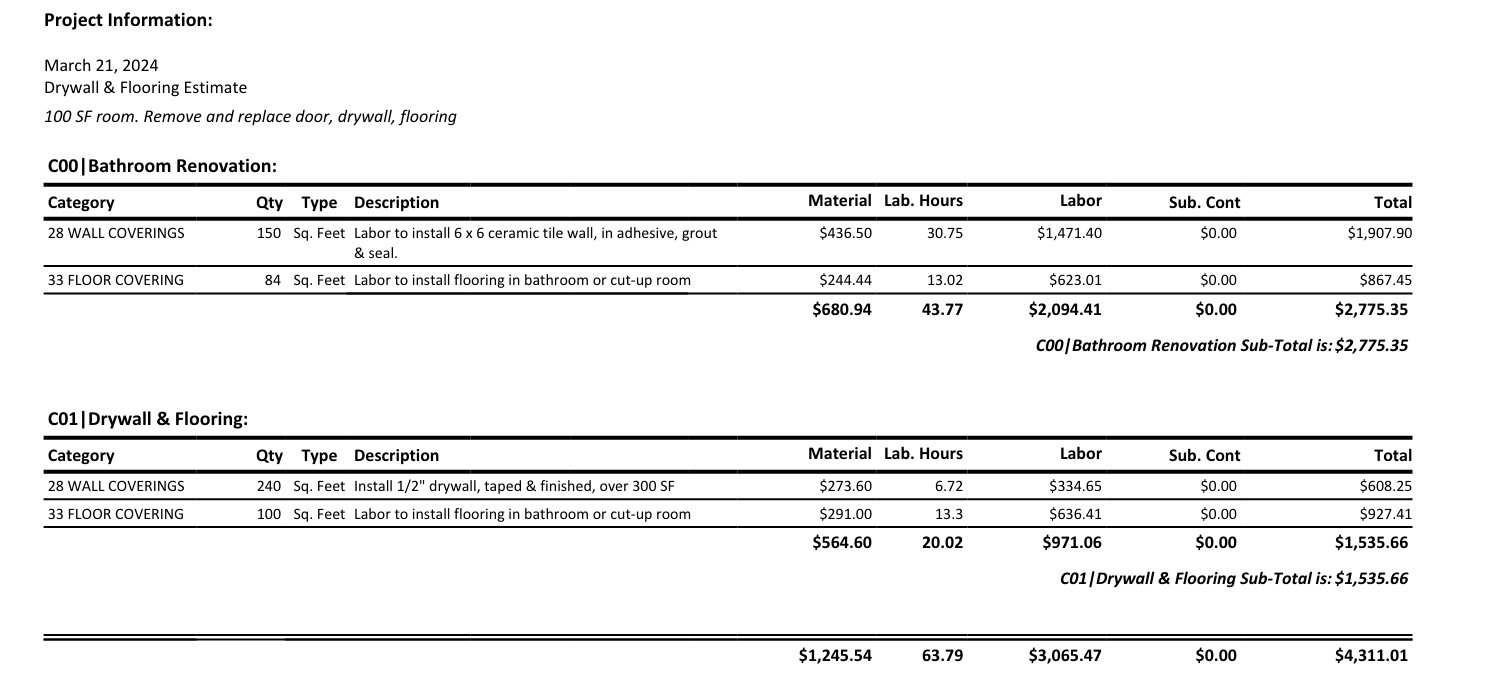
Note that in this example our report is subdivided by component, but you can always change that from Options > Report Settings > View Table Documents.
Using part filters you can save plenty of time searching for specific items, and you'll have much more flexibility with your reports!
Hope this helps!
Continued Learning
Export Project Documents Overview